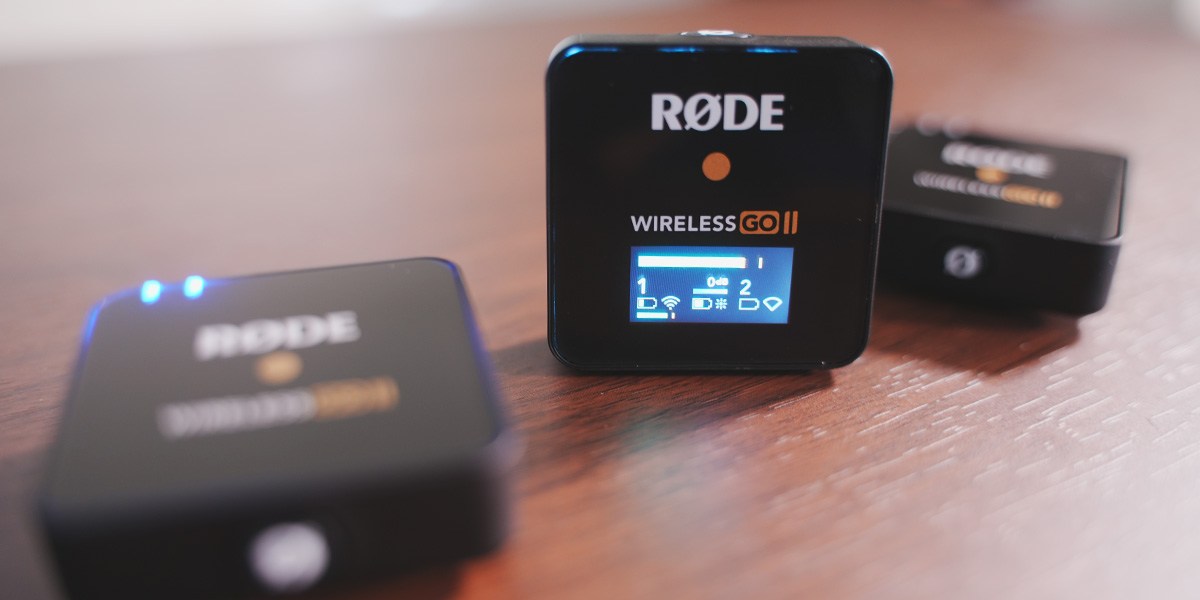Everything you need to know about troubleshooting a quiet microphone
If your microphone seems quiet or you can’t hear yourself at all, it can feel overwhelming to determine what the issue is if you’re not familiar with mics and their software and settings. But with a little know-how, most sound issues are easy to solve.
Some common problems are damaged cables, your device selecting the wrong mic, or volume and gain settings that are too low. To get you back on track, we’ll break down the variety of issues that come up and how to fix them.
Microphone placement
The direction of the microphone greatly impacts the sound quality. Even certain mics that claim to be omnidirectional can suffer from this issue. If your sound is too quiet, first attempt to adjust the placement of the mic.
- Ensure that the microphone is aimed correctly at your face and not pointed away or to the side. For lav mics or even their wireless counterparts, this may require some adjustment to ensure they are sitting on your clothes properly.
- Make sure your mic isn’t too close and resting under your chin. This may muffle the sound. Lower the microphone on your clothes to ensure it adequately picks up your voice.
- Remove any obstacles between you and the mic. Parts of your clothing, tablets and other obstructions can cause issues with the way your voice is picked up.
Mic settings
The settings on your computer, microphone or other connected device could be the culprit. Be sure to check your devices’ unique settings and adjust as needed, and always ensure your software is updated.
Windows mic settings
First make sure your mic is on through Windows. Go to Start > Settings > Privacy & Security > Microphone. Make sure “Microphone Access” is turned on. If it is, the next item to check is that the proper apps have access to your computer. Ensure the “Let apps access your microphone” option is turned on or the “Let desktop apps access your microphone” is turned on.Other settings to check include the mute button, the volume settings and that your mic is the default recording device. To make it the default recording device, go to Start > Settings > System > Sound > Input, and choose a device for speaking or recording. Choose your mic from the list.
Mac mic settings
Often Macs will default to their webcam microphone. You need to go to System Preferences > Sound > Input. Select your desired microphone. From there, you can also adjust volume settings in case that is the culprit. If Mac is still having issues recognizing your mic, you may need to restart the computer while keeping your mic plugged in and turned on.
iPhone mic settings
On an iPhone, you can check mic settings through Settings > Sounds. Use the “Ringer and Alerts” slider to adjust volume. If that is not the issue, you can go to the Voice Memos app. Speak into your microphone and play back the recording to ensure you can properly hear yourself.
If you still sound too quiet, there are some hands-on steps to take. If you have a headset jack, double-check the connection to verify that it isn’t loose or damaged. Remove any obstructions from the microphone, including your fingers, cables, protectors or phone stands. Investigate if any debris is in the microphone.
Android mic settings
Check all connections to remove any dirt, debris or obstructions. A makeup brush or a small pin work ideally for this scenario. Be careful if you blow air, as that could blow dirt further into the connecting port. Go to your Android Settings and to Call Settings. Some Androids have a Noise Reduction feature which can interfere with the sound quality of your mic. You should be able to disable this setting, and restarting your phone may be necessary.A third-party app may also interfere with your microphone. Check your app permissions through Settings > Apps and then the Menu icon in the upper right. Double-check that none of these apps have microphone permissions. You can also download the Microphone Amplifier app from the Google Play Store to help with volume issues.
Check the settings on your microphone
All mics are different, and there is no one way to adjust settings applicable to all mics. While it may not be the most entertaining read, thoroughly reviewing your microphone’s user manual can help pinpoint the problem. If the mic has a companion app, that is a good place to go to manipulate settings. Mics with no OLED display that only communicate settings via lights can be confusing. Ensure you understand the settings properly by checking the user manual.
Some specific settings on mics may be an issue. If your mic has Active Noise Reduction, it could interfere with your sound quality. Try turning it off to see if that is the fix. Mics also will have a gain dial or gain button settings. “Gain” refers to the amplification of your mic. Play around with the strength of your gain, because a very low gain may result in very quiet audio.
How to boost your microphone’s volume
On Windows, Mac, iPhones and Androids, volume can be adjusted through Settings. Always make sure your device is up to date as that may interfere with your sound quality. The Google Play Store offers a Microphone Amplifier app to overcome quietness issues.
If you are using a gaming system, boosting volume is not so different than on a computer. PlayStation users can go through Settings > Sound > Microphone. Xbox gamers can click on the Gear icon, which is for System settings, and then to Audio. The Nintendo Switch also has compatibility with microphones. Through System Settings > TV Settings you can adjust the output. Ensure “TV Sound” is set to stereo and that you are not currently muted.
Other reasons your microphone might be too quiet
With the complexity of mics and audio systems, you may need to dive deeper to fix your audio issue. From interface issues, bad cables and DAW setups, your problem may be more complicated than a simple “unmute” selection.
Check your device input
Run your microphone through a test on your computer, phone or any other device you are using. When connecting your mic, most will come up with a prompt allowing you to access the input settings and features. If this didn’t come up, or you missed it, searching under apps or external connected devices is a good place to find these specifications. Be sure that your mic is the one selected and not the system’s own internal mic. If your mic is wireless, you will need to go to Bluetooth settings to make sure it is connected.
Audio interface troubleshooting
Not everyone has an audio interface, but if you are a musician, video editor, audiobook narrator or a similar creator, you likely have such a system. These are fantastic for high-quality audio editing and manipulation but can present their own set of complexities.First, check all cable connections if applicable and USB drives. Sometimes unplugging it and plugging it back in is all that’s needed. Ensure that you have all the appropriate drivers installed on your device. This is achieved by going to the manufacturer’s website and installing anything you don’t have or that has been deleted for some reason. Your computer will need to restart to finalize this. Check your gain levels on the interface to make sure they aren’t too low, and make sure you are on the right channel. For example, your mic may be plugged into channel one, but you’re making adjustments on channel two.
Cable troubleshooting
Cables get easily worn out over time. After all, they put up with being bent, twisted, pulled or transported on a daily basis. Ensure there is no exposed wiring or obvious tears. Check the connection ports for debris or obstructions. Using a Q-tip or makeup brush works well in cleaning these out. A quick trip to your local electronics shop should be enough to replace a damaged cable.
Double-check that you have the proper cable plugged in through your device’s user manual. Your mic may use the more specific XLR connector designed for audio, video and lighting needs. When connecting to an iPhone, some mics, like the Hollyland Lark M1, suggest a 3.5-millimeter adapter cable that is MFI-certified. You may also need an adapter. The same Hollyland mic requires a Type-C to 3.5-millimeter adapter for Android users. Always consult the user manual and manufacturer’s website if you aren’t 100 percent certain.
Digital audio workstation troubleshooting
The problem with your audio may come from your DAW, or Digital Audio Workstation. These include brands like Pro Tools, Live and Cubase designed for audio recording. The first thing to check is that the DAW is actually using your mic, and not its internal mic. You can check and adjust this through Settings, unplugging and plugging your mic back in or even restarting the device.If you seem to only be getting silence on your recording, the culprit could be that you haven’t armed your track. Next to every channel should be a red button or an R. You must enable this to record. In fact, most DAWs won’t even let you record without this enabled.
When to replace your microphone
No one wants to replace their microphone. They are expensive, and learning a new setup is not fun. If you’ve exhausted all your other options and replaced cables, it may be the mic itself. If the mic is brand-new, it should be under warranty. But here are some telltale signs that your mic has reached the end of its life.
- Your mic is multiple years old.
- Your mic has been damaged recently or in the past.
- Your mic struggles to be compatible with new technologies and systems.
- Your mic has been exposed to extreme temperatures or humidity.
- Your mic has corrosion on it.
- Your mic hasn’t been stored properly.
Final thoughts
The good news is that replacing your microphone is a last resort for audio-quality issues. From simply checking volume levels and input, to adjusting gain and replacing cables, there are a variety of simple fixes for your mic. Take your time to check every setting and look over the manual for hidden details. It won’t be long before your microphone issues are solved.
Want to shop the best products at the best prices? Check out Daily Deals from BestReviews.
Sign up here to receive the BestReviews weekly newsletter for useful advice on new products and noteworthy deals.
Talia Ravenwod writes for BestReviews. BestReviews has helped millions of consumers simplify their purchasing decisions, saving them time and money.
Copyright 2023 BestReviews, a Nexstar company. All rights reserved.